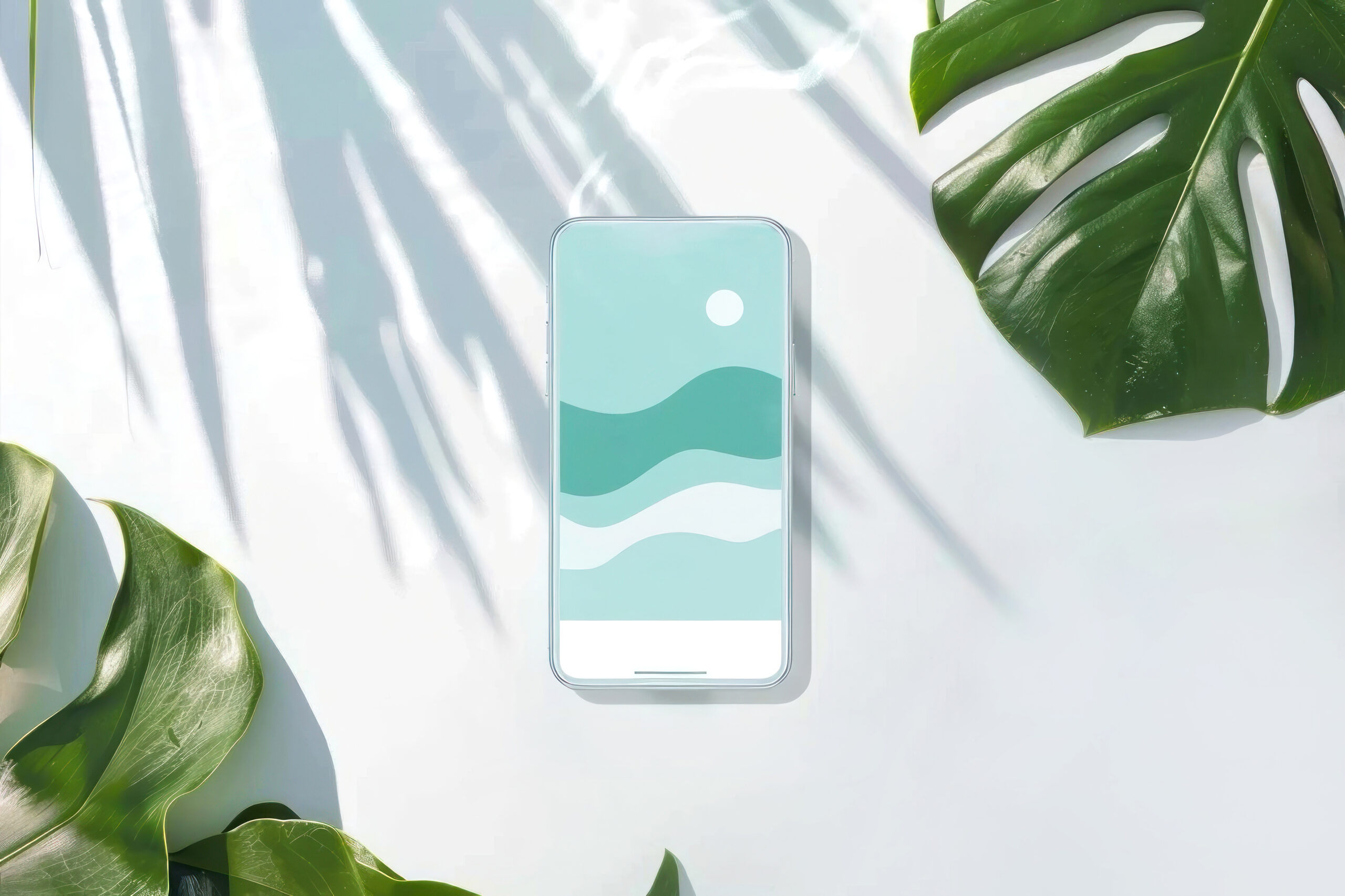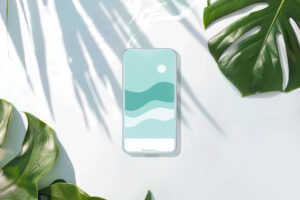たいていのスマートフォンには以前から壁紙設定の機能があります。
一見すると単純な機能ですが、家族や友達との写真、旅行中に撮った観光地の写真など、毎日見る画面に自分のお気に入りの写真を設定できるため、ユーザーエクスペリエンスとして、かなり良い機能です。
最近では、ホーム画面やロック画面において、ユーザーが壁紙やアプリアイコンの見た目をおしゃれにできるようユーザビリティが進化しました。
この記事では、Googleが用意している公式の壁紙をGoogle Pixelに設定する方法について解説します。
手順1
まずは、ホーム画面かロック画面を表示して、アプリアイコンや他のアイコンに干渉しないよう適当な場所を長押しします。すると、ホーム画面の場合は小さいポップアップが表示され、ロック画面の場合は下に「ロック画面のカスタマイズ」と表示されます。
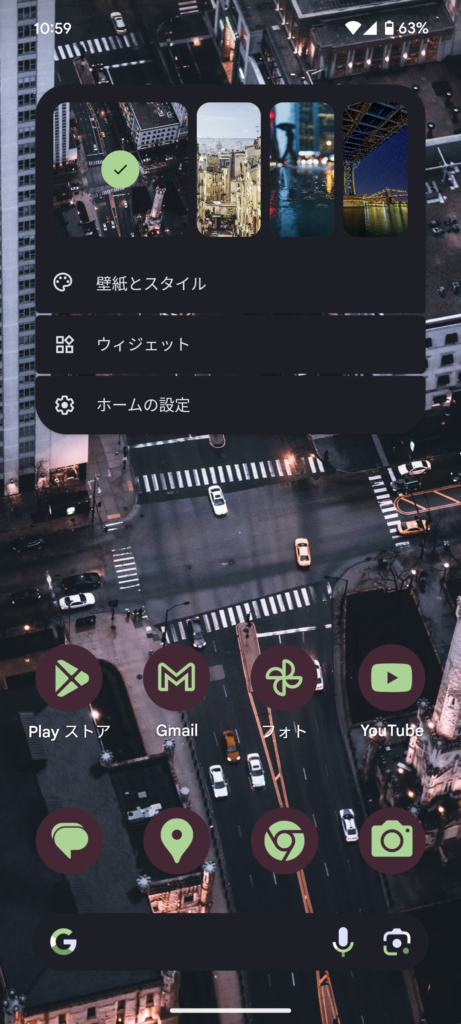
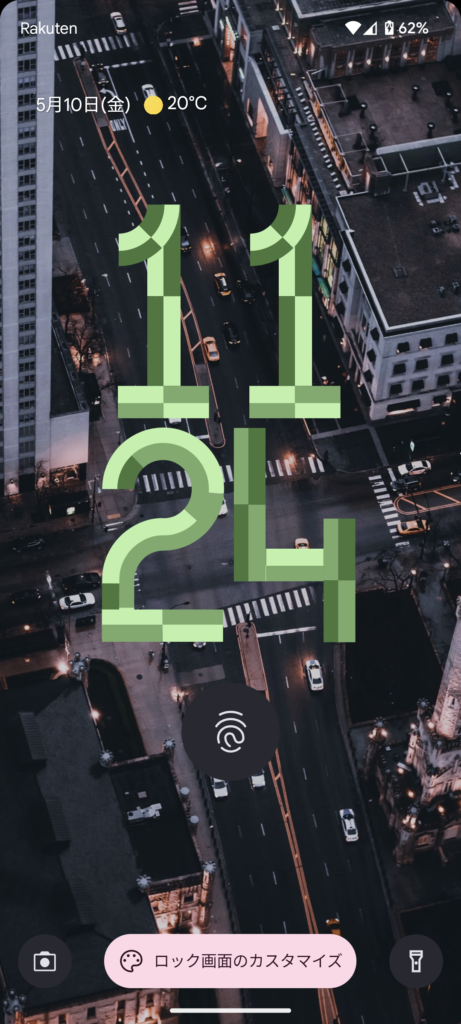
手順2
ホーム画面の場合は、ポップアップにある「壁紙とスタイル」を選択。ホーム画面の場合は、「ロック画面のカスタマイズ」を押して、スマートフォンのロックを解除します。すると、「壁紙とスタイル」という設定画面に移動し、ホーム画面から操作したかたは、「ホーム画面」、ロック画面の方は「ロック画面」の設定画面になっています。
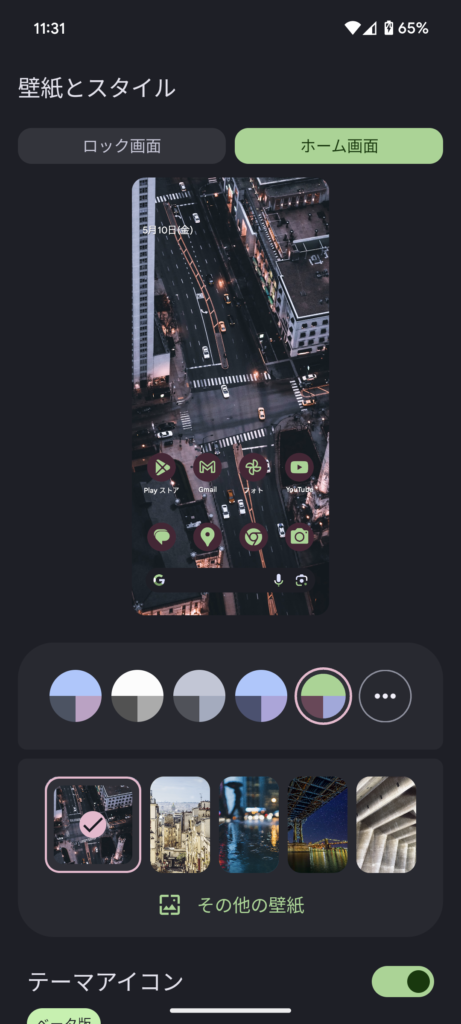
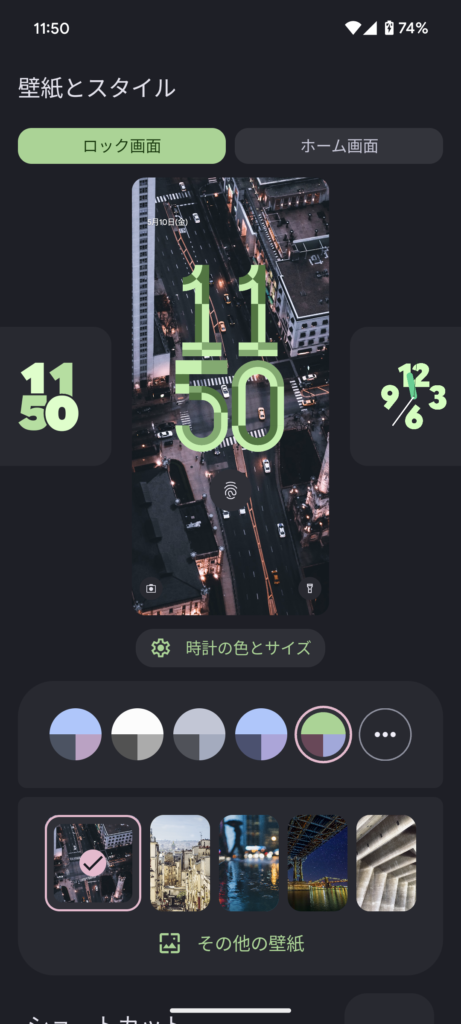
手順3
ここからは、ホーム画面の方もロック画面の方もやり方は同じです。
次に「その他の壁紙」を押します。すると、下の写真のような「絵文字壁紙」や「マイフォト」、「壮大な自然」、「都市景観」、「テクスチャ」…といったいろいろな項目が出てきます。
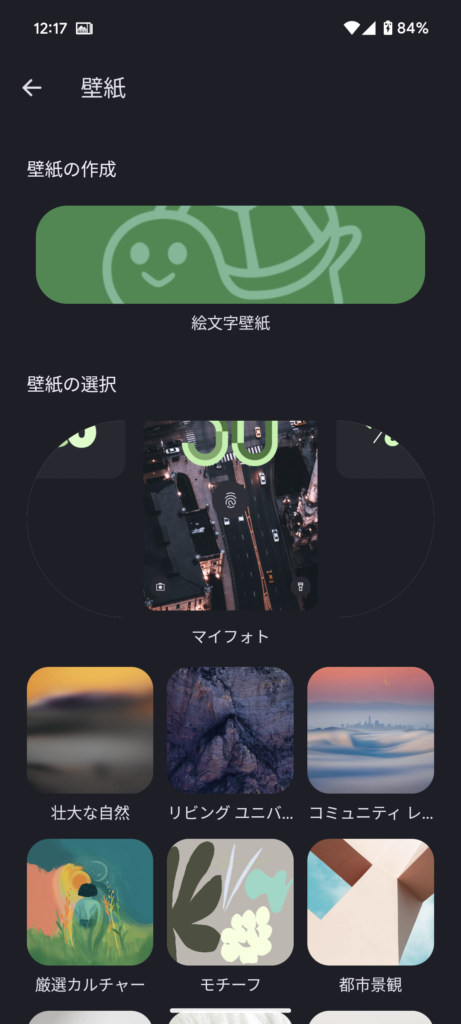
「絵文字壁紙」は設定の手順に沿って、自分で好きな壁紙を作成できる機能です。また、「マイフォト」ではユーザーが撮った写真やその他の写真が入ったファイルから写真を選択して壁紙にできます。そのため、「絵文字壁紙」と「マイフォト」に関しては、ここでは触れないでおきます。
Googleが用意している公式の壁紙は「マイフォト」から下にある「壮大な自然」、「都市景観」、「テクスチャ」などのファイルにあります。それぞれのテーマに沿った、いくつもの写真が各ファイルに入っており、どれも解像度が高く綺麗な物ばかりです。
ユーザーはこの高品質な壁紙から好きな写真を選択できます。また、各ファイルの右上にあるアイコンを押すと、自動で毎日、壁紙が変わるように設定することができます。(一部では、この設定がないファイルもあります。)
お気に入りの写真を設定しても、数日経てば写真に見飽きてしまいますが、毎日自動で壁紙が変化すれば、見飽きることがなく自分で壁紙を設定し直す必要もないため、オススメの機能です。
オシャレな壁紙で気分を上げよう!
以上、Google Pixelの公式壁紙の設定方法について解説しました。
用意されている画像には、プロの方が撮った写真やアートなどオシャレな壁紙がたくさんあります。とても素人には出せないクオリティなので、もし使ったことがないなら、一度壁紙に設定してみることを強くオススメします!
ぜひ、自分の好みの壁紙を見つけてみて下さい。